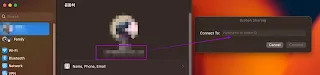맥북 화면 공유 켜는 방법 및 끄는 방법
Mac 화면 공유 켜는 방법
- 맥에서 왼쪽 상단
 (메뉴)를 선택 후
(메뉴)를 선택 후 - 원격 관리가 켜져 있는 경우는 꺼주세요.(화면 공유와 원격 관리는 동시에 사용 불가)
- 화면 공유를 켠 다음, 오른쪽에 있는 i 버튼을 클릭 하세요.
- 화면을 공유할 수 있는 사람을 지정해주세요. 모든 사용자에게 화면을 공유하거나 특정 사용자만 연결 가능하게 할 수 있습니다.
Mac 화면 공유 끄는 방법
화면 공유(Screen sharing) 실전
1. 상대방에게 화면 공유 요청
Spotlight 검색창에서 "화면 공유" 또는 "Screen sharing"을 검색합니다.
맥북 언어 설정이 한글로 되어있으시면 선택된 부분 처럼 사각형이 겹쳐있는 아이콘에 "화면 공유" 앱이 보이실 겁니다. 실행해주세요. 저는 언어 설정이 영어기 때문에 "Screen Sharing"으로 나옵니다. 이렇게 검색해도 검색 결과는 동일합니다.
시스템 설정에서 좌측 프로필을 누르면 자신의 애플 아이디가 나오는데요. 상대방이 나에게 요청하는 것이라면 이걸 알려주시면되고 요청하는 입장이니 상대방에게 여기에 있는 애플 계정을 알려달라고 하시면됩니다.
그리고 오른쪽에 보이는 화면 공유 창에 애플 아이디를 적어주시고 연결을 눌러주세요. 이제 상대방이 요청을 기다리시면 됩니다.
2. 상대방에게 화면을 공유하는 경우
상대방이 화면 공유를 요청할 경우 사진과 같이 화면 공유 권한을 요청한다는 알림이 옵니다. 여기서 상대방에게 화면만 공유할 지, 내 맥북의 제어권한을 줄지 선택하시고 승인하시면 상대방이 내 맥북을 제어하거나 화면을 같이 볼 수 있게됩니다.
기타 주의 사항 및 알아두면 좋은 점
상대방과 통화하며 설명할 때는 페이스타임을 활용할 수도 있습니다. 상대방과 페이스타임이 연결된 상태에서 하단부에 화면공유 아이콘을 선택하여 상대방에게 원하는 내용을 보여주며 소통할 수 있습니다.
맥북 화면 공유시 마이크도 켜져있기 때문에 상대방에게 원치 않은 소리를 들려줄 수 있으므로 공유를 하는 대상자는 이를 인지하고 사용하거나 마이크를 끄시는 것을 추천드립니다.
그리고 화면이 생각보다 많이 끊기는 느낌이라 다른 아이맥이나 맥북에 작업을 한다거나 하는 것은 힘들 것 같고 그런 경우 다른 프로그램을 사용하는 것이 적합할 것 같습니다.
사실 자주 사용할 기능은 아니지만 그래도 한 번씩 사용할 기능이므로 저장해 두시거나 공유하시면 좋을 것 같습니다.